It is no secret that using a wired ethernet connection on Xbox Series X or Xbox Series S can offer a huge performance boost over using a wireless connection. One of the most frustrating things as a gamer is when your network connection to Xbox Live stops working. It is puzzling when your wired connection on Microsoft Xbox Series X is not working, but your wireless is.
In this article, we will explore why this happens and show you how to quickly and easily fix the issue. A failed ethernet connection could be caused by either a hardware or a software-related issue.

Table of Contents
First Steps to Try
There are the easiest solutions and definitely the first things I would recommend trying. As someone who has been an avid Xbox user for over a decade, I have resolved numerous wired connection issues this way.
1. Reboot your Xbox Series X
When you encounter an unexpected issue on Xbox, the first thing you want to do is restart your console. Depending on why your ethernet connection is not working, this could solve your issue. It is a fast and easy step to try first. Perform a soft restart rather than a hard restart. There is no need to pull the power cord from the console.
- Press the Xbox button on your controller to open the guide.
- Select Profile & system
- Select Settings
- Select General
- Select Power options
- Select Restart Now
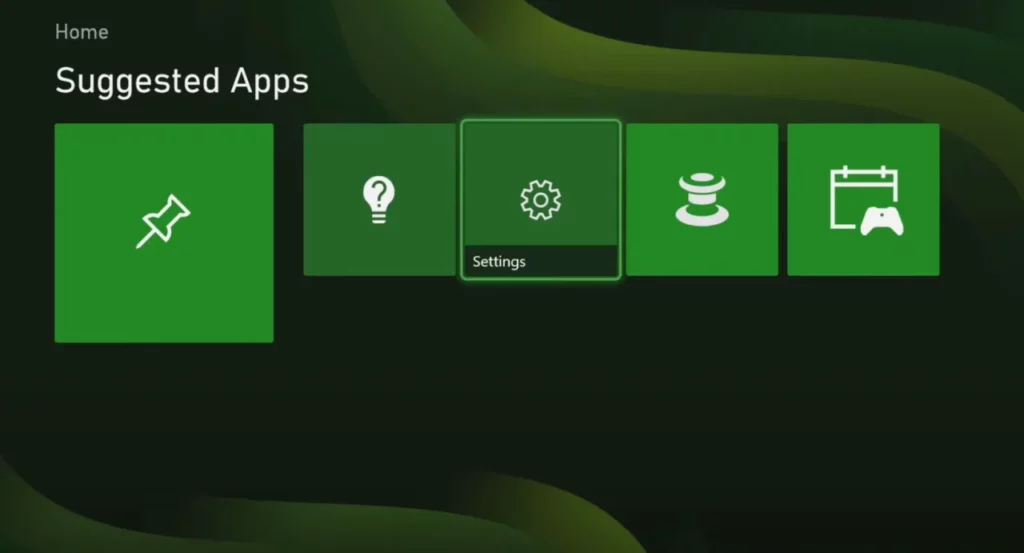
2. Check That Your Ethernet Cable is Firmly Connected
Check that your ethernet cable is firmly connected to your Xbox Series X | S console and to your modem or router. If your cable is loose, it will not work properly. If you do not get a satisfying click when you plug the cable in, it is probably time to replace your ethernet cable.
Once you have ensured that your ethernet cable is firmly connected to your Xbox console and to your router, you will want to test your connection again.
(PRO TIP:) If you are using an ethernet switch, ensure the connection from the switch back to your router is also connected properly. Ethernet is a wired connection. Any physical break in connectivity can cause it not to work properly or at all.
3. Check if Your Internet Modem / Router is Working
Once you have established that your ethernet cable was properly connected and that restarting your Xbox did not fix the issue, you will need to troubleshoot this a little deeper.
Based on my experience working in the IT industry, the best way to start would be to connect a device that you know the ethernet works on. A laptop or desktop computer would be ideal for this step.
Test your connection on the device that you plugged in. If it works properly, you know the problem is with your Xbox. If your laptop doesn’t connect properly with the ethernet cable plugged in, then the problem is outside of your Xbox. It is possible that your internet modem or internet is causing your issue.
4. Swap the Ethernet Cable
If you found that the ethernet did not work on your laptop or another device you connected, the next thing to try would be swapping out the ethernet cable. Based on my experience, I can tell you that ethernet cables are generally reliable. However, it is possible for them to get damaged over time and stop working.
The best way to test this is to use a different ethernet cable that you know works. If the new cable fixes the problem, then you know that the previous cable was faulty.
At this point, you should be good to go, and your wired connection should be working properly.
5. Reset Your Xbox Series X Ethernet Adaptor’s MAC Address
If you have determined that the issue is with your Xbox console itself, the next thing to try is to reset your ethernet MAC address. You would know the problem is with your Xbox if the other devices you plugged into your ethernet cable worked properly. If the other device did not work, this step is not going to help you.
Here is the easiest way to reset your MAC address on Xbox Series X and Xbox Series S
- Open Settings
- Network Settings
- Advanced Settings
- Alternate Mac Address
- Clear it; at this point, your Xbox will restart.
This will likely fix the issue you are having. This does a reset of the ethernet connection and any associated settings that could be wrong.
More Advanced Steps
If the previous steps did not fix the issue, there are several other more technical steps that can be taken to try and resolve your issue. The most important thing you can do at this point is to know whether the issue is with the Xbox or with the network connection.
If you skipped the step where you connect a laptop or other computer to your ethernet cable and test, go back and do that now.
Replace Your Router
If you tried replacing your ethernet cable and the problem was still affecting both your Xbox and the device you plugged in for troubleshooting, the problem is most likely with your router or switch. In this case, you will likely need to replace the piece of equipment. You can try factory resetting it first, but that is unlikely to help, given that this is most likely a hardware problem.
You can also try plugging into a different ethernet port. In some cases, the port itself can stop working. This is especially common after a power surge or other electrical issue.
Contact Microsoft Xbox Support
My final recommendation would be to contact the Microsoft Xbox Support Team. This step is especially important if your console is under warranty, as it is the first step to getting a repair made.
However, even if your Xbox Series X is past its warranty period, I would still recommend giving this a try. They have additional troubleshooting steps that can be taken, and they can also, in some cases, do out of warranty repairs for a fraction of the cost of buying a new console.
Why Connect Xbox Series X With Ethernet
Connecting your Xbox with a network cable can greatly improve your connection to the internet and reduce your latency in games. Some of the advantages of using a network cable to connect your Xbox include better stability, lower latency, faster internet speeds, and increased reliability.
Using ethernet to connect your Xbox can fix many of the common network problems that come as a result of using a WiFi connection.
