Are you getting a moderate (Type 2) or strict (Type 3) NAT type on your PS4 in 2023? This is quite common but can have a negative impact on your online gaming experience. Learn how port forwarding on PS4 can help you to bypass the restrictions that NAT puts on P2P connections used by many games.
Port Forwarding is a relatively simple process to set up properly. However, there is definitely a right and wrong way to set it up on PS4. Learn how to configure port forwarding for PS4 on your router and change your NAT type to open. Open Nat is better for online gaming than other NAT types.
Table of Contents
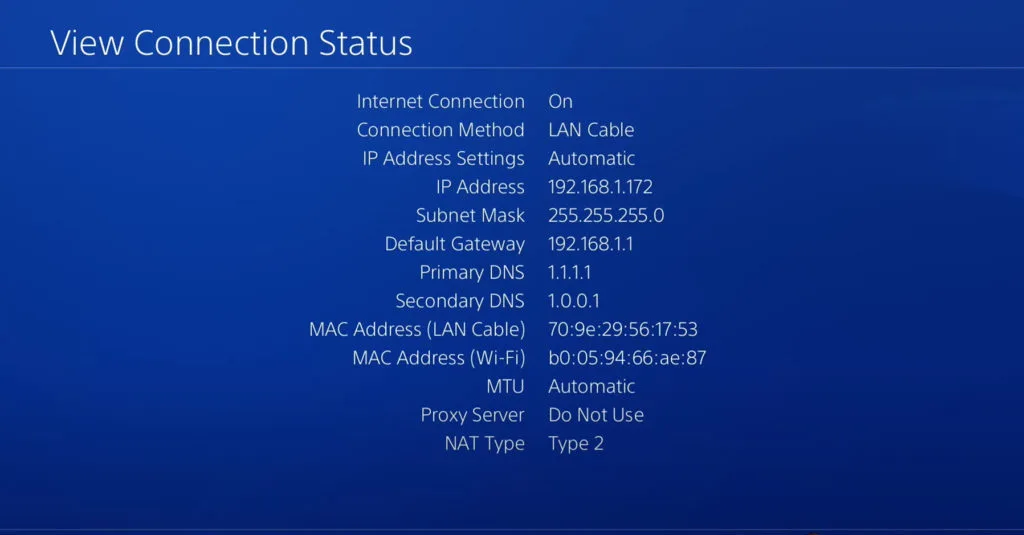
Step 1) Find Your Routers IP Address
The first step to setting up port forwarding is to locate the IP address of your router. The IP addresses used by most routers will begin with either 192, 172, or 10 and will likely end with 1.
You must complete these steps on your computer or tablet and not on the PS4 itself. You can use either a PC or Mac. It will work the same either way. If you do not have access to a computer, you could also use a tablet or smartphone. Using a computer is the best option, given the small text on your router configuration settings page. If you do opt to use a smartphone or tablet, just be extra careful not to accidentally change settings you did not intend to change.
First, open command prompt if you are on windows or terminal if you are on Mac. Type ipconfig into the command prompt or ifconfig into the terminal, then press enter.
Look for the result that says default gateway. Write this down as we will use this in the next steps.
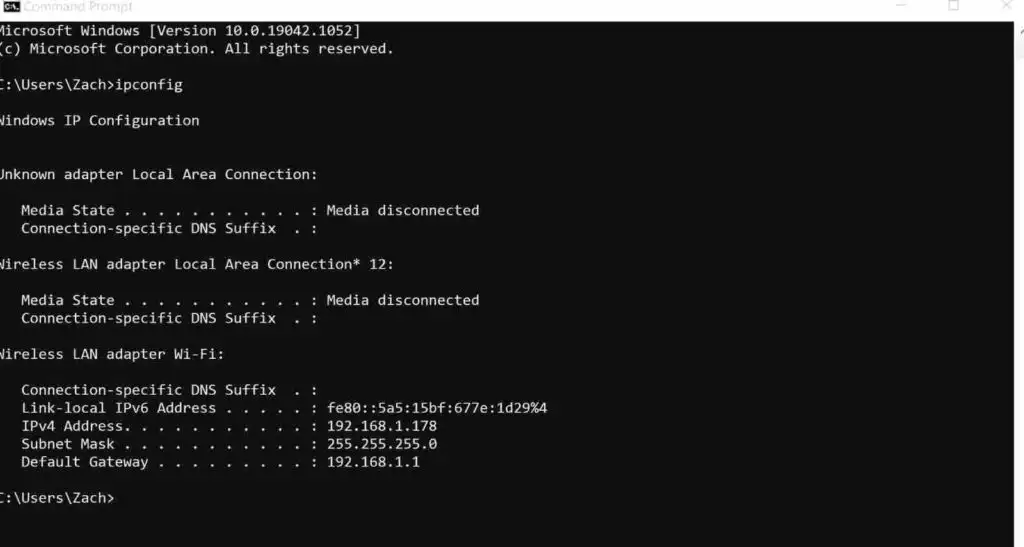
Step 2) Log in to Your Router
Open your favorite web browser. I use Chrome, but this process will also work in any modern web browser, including Safari, Edge, Firefox, etc. In the address bar, enter the gateway IP address you wrote down from the previous step and press enter. Make sure you enter this into your address bar and not into a search toolbar. Entering the IP address into a search toolbar will not work.
This will take you to your router’s login page. You will likely get a security warning because most routers use a self-signed SSL certificate. This is completely normal and not a cause for concern. Simply choose to proceed anyways. You may need to click advanced to expose this option if you are using Chrome or a similar option in any other browser.
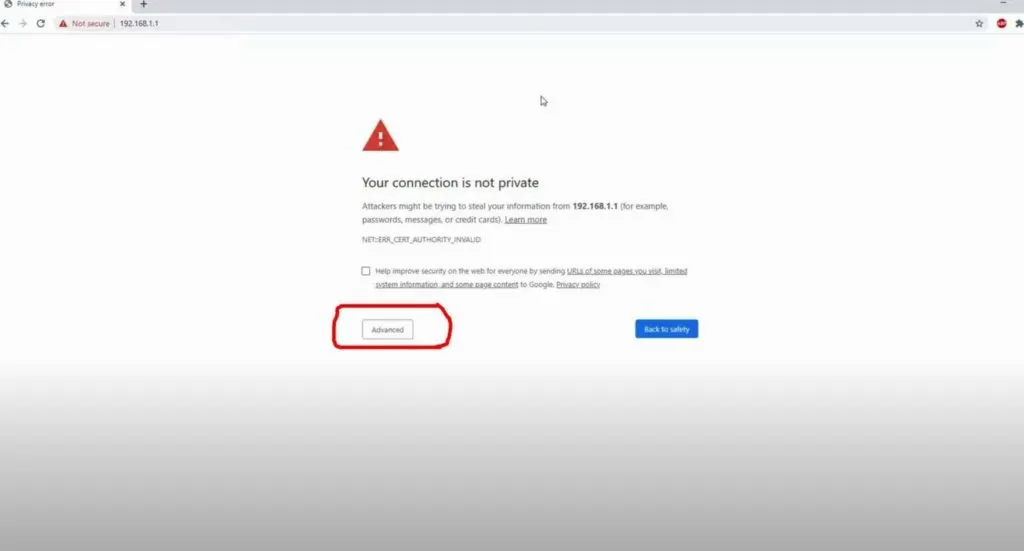
Now you should reach the login page of your router. If you changed your login credentials when you configured your router, you will use them here. If you did not change your login credentials, you will enter the default credentials for your router. Sometimes, they are printed on a sticker attached to your router. If not, simply Google the brand and model of your router and look up the default login credentials. Once you enter your login credentials successfully, you should reach the admin dashboard of your router.
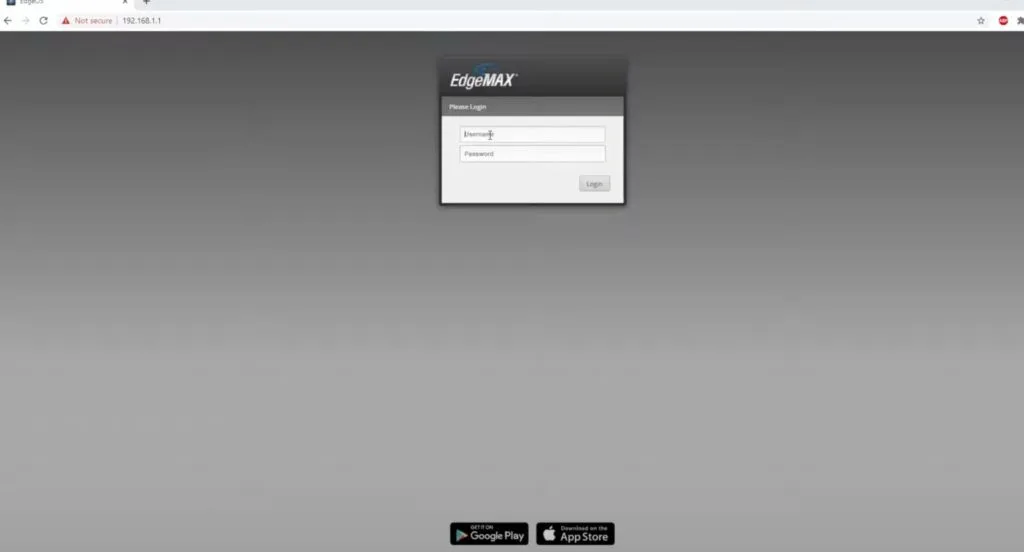
Step 3) Set Up a Static IP Address on PS4
If you have not already configured your PS4 to have a static IP address, please complete this first. You must have a static IP address assigned to your PlayStation console for port forwarding to work properly. This can easily be done with most routers by setting up a DHCP reservation. This is generally the easiest method of setting up a static IP address on your PlayStation. It will also avoid IP conflicts that can occur when a static IP address or multiple static IP addresses are incorrectly set up. You need to complete this step before configuring port forwarding on your PS4.
From within your router’s dashboard will want to find your DHCP settings. On some routers, this will be listed under LAN settings; on others, it will be directly on the main dashboard. Your router will likely look a little different than mine, but most routers will have a DHCP settings page or menu. Once you find your DHCP settings page, you will want to open it up.
Now from within your DHCP settings, you will want to find your PlayStation 4 in the list of connected devices. Depending on how many devices are connected to your router, this list may be short or long. If you are unsure which device is your PS4 console, you can look for the IPv4 address or MAC address that matches your console. It is very important that we correctly identify the device during this step.
Once you locate your PS4 on the list you will need to set the IP address as static. These will be called different things depending on the brand of your router. It is usually either set IP as static, reserve this IP address, create DHCP reservation, or something similar. Doing this will ensure that your PlayStation is always assigned the same IP address. This is essential for port forwarding to work properly.
At this point, your PS4 has been set with a static IP address. There are no settings to change on the console when using this method, as the router is handling the static IP automatically.
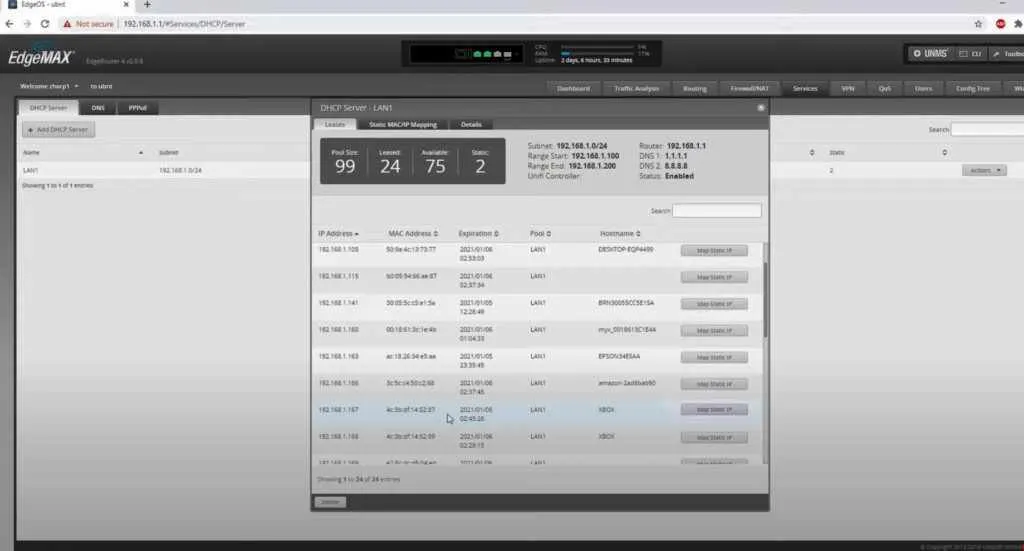
Step 4) Configure Port Forwarding on Your Router
Ports are used to define how data is identified across a network. The PS4 uses multiple ports for various types of traffic. If you forward the wrong ports, you will not see any improvement in performance.
The process of setting up port forwarding for PS4 will look slightly different depending on the brand of router you are using. In most router dashboards, there will be a port forwarding section or menu that you will use to do the configuration. On some routers, including most Netgear routers, the port forwarding section is listed under LAN settings. The are many different brands of routers. Look up the model number of the router you use on your home network.
Some of the most popular home network router brands include Netgear, Linksys, Belkin, D-Link, TP-Link, and Asus. Search the internet, and you will find additional information about your router.
Please check out this link for exact instructions based on the make and model of your router.
Setting up port forwarding will enable your internet connection to connect more effectively with your PlayStation 4. It will also fix connectivity issues that can impact voice chat and other data functions. Once you set up port forwarding, your internet connection should work more smoothly on your PS4.
What Ports Does PlayStation Network Use
The PS4 uses the following ports for online gaming.
TCP: 465, 993, 3478, 3479, 3480, 5223, 8080.
UDP: 3478, 3479.
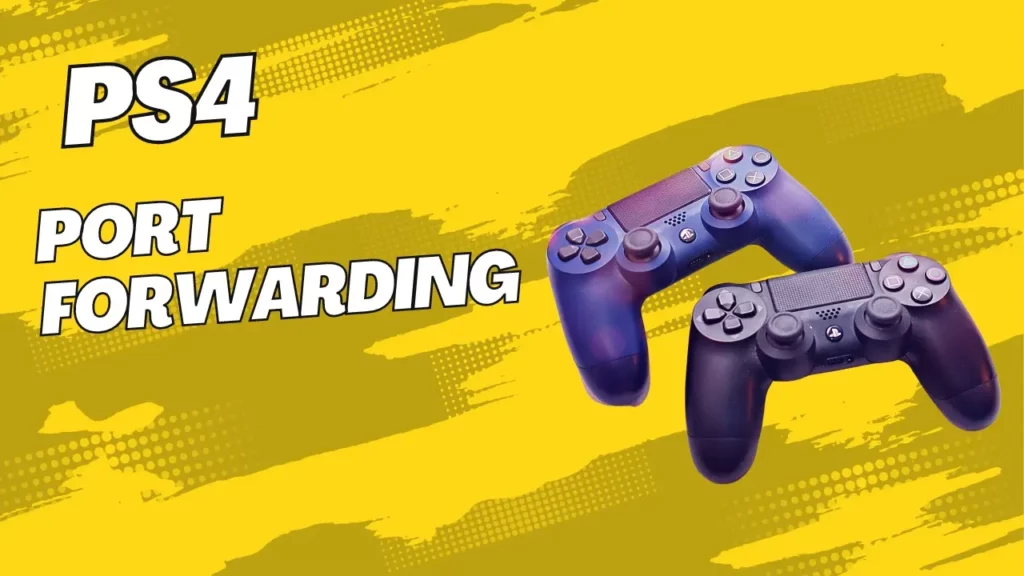
Step 5) Restart your PS4 Console and Check NAT Type in a Game
Open up your favorite game and check your NAT type. It should now show as open. If it does not show as open, you may need to restart your router and then check your NAT type again. Generally, a router restart is not required, but in some cases, it could be.
Ensure you check from within a game and not using the PS4 network test. The PlayStation network test will show a NAT type 2 even when your NAT type is open. Testing from within your favorite game will eliminate this problem. Most users will now see an open NAT type. If that is not the case, make sure you entered all of the port numbers properly.
Once your NAT type is showing in games as open, you are finished. Enjoy your improved PS4 online gaming experience. You have now successfully set up port forwarding PS4. PlayStation Network (PSN) should work better now that your NAT type is open.
